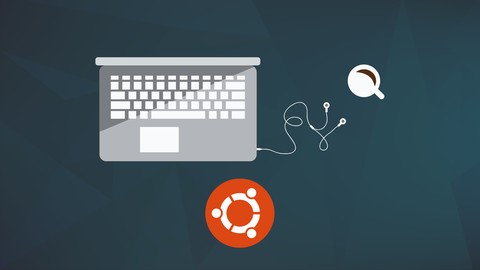
Get The Complete Linux Administration Course Bundle!
https://josephdelgadillo.com/product/linux-course-bundle/
Enroll in the courses directly on Udemy!
A Beginner’s Guide to Linux System Administration!
http://bit.ly/2gHV6dD
CentOS and Red Hat Linux to Certified System Administrator!
http://bit.ly/2h7ONwE
BASH Programming Course: Master the Linux Command Line!
http://bit.ly/2y4GyY8
The Complete Wireshark Course: Go From Beginner to Advanced!
http://bit.ly/2yLpqIy
Together we’re going to take a journey through Linux and give you the knowledge you need to be a power user, but first we must ask the question, what is Linux? Well, confusingly it depends on who you ask. In order to get an idea of what Linux is we’ve gotta go back in time. In the early 1980’s Richard Stallman, then working in the AI lab at MIT, started the GNU project with the goal of creating an entirely free and open Unix-like operating system. This all started when the lab got a new printer, but the license restricted his ability to modify the code. He had hacked earlier printers to electronically send messages to users who printed items when the printing was complete, as well as notifying other users when the printer was free to use. By the early 1990’s there was almost enough GNU software to create an entire operating system, however their kernel, the GNU Hurd, was not yet complete. Meanwhile, in the early 1990’s Linus Torvalds set out on a hobby project to develop Unix-like colonel known as Linux, and used GNU software such as GNU’s “C” compiler to do it. While a kernel on its own was useless, he ended up including GNU software with the kernel tree to release an operating system. Later, Richard Stallman’s free software foundation sponsored the group Debian to release a GNU/Linux distribution that was completely open for people to use and contribute to. Debian over the years grew from a small group of Free Software Foundation hackers, to the enormous community that is today. Due to its popularity, Debian has become the base of countless Linux distributions. Because of how open the software is, anybody to read the source code, modify it, and then redistribute it. Because of this, this is what we have now, it’s kind of a mess. There are so many Linux distributions that a common problem for beginners is what Linux distribution should I use. While there are a few distros out there that actually include its own software, one of the biggest problems in Linux is how many distros there are and the fact that a lot of them are the same distribution with new wallpapers, and icons, and everything else is the same. Ubuntu was started in the early 2000’s and is owned and distributed by Canonical. The base of Ubuntu is Debian, and Ubuntu has become so popular that it has in turn been forked countless times. Forking is a process which the operating system is used as the base of a new distribution. Ubuntu includes it’s own desktop environment called Unity, and has recently started distributing phones running a version of Ubuntu. Canonical also contributes bug fixes and other contributions upstream, meaning that they send these changes back to Debian to include in future releases. While Debian releases new versions sporadically, Ubuntu’s aim was to capture the stability of Debian, but released new versions more frequently. As such, Canonical releases two distributions a year, one in April and one in October. The naming convention of Ubuntu is year & month. So, the version we’ll be working with was released in October of 2015 and it’s called Ubuntu 15.10. Every two years in April, a long-term support version is released called LTS, which is officially supported for five years. While releases in between LTS versions are supported for only 9 months, the next LTS release will be in April of 2016. So, to download Ubuntu we’re going to go to Ubuntu.com, and when the page loads we’re going to see in the top navigation that there’s an option that says desktop. Just click on that, this is the version of Ubuntu we’re gonna be working with, and then when you get on the overview page, just click download Ubuntu, the big orange button in the main area. And on this page it’s gonna give us a few versions, so it’s gonna prompt us to download the last LTS release which was released 2014, in April. If you’re gonna be running Ubuntu on a server it makes sense to you long-term support versions because you only need to install a new version like every five years. You can install more frequently because there’s new LTS version every two years, but with a non LTS version there’s only official support and bug fixes for nine months. So, we’re gonna go with one of the nine months cycles here and download the latest stable release which is Ubuntu 15.10, this was released maybe 10-15 days ago. We’re gonna download 64 bit because that’s the processor type we’re running. You can either click the download button to download it directly in the browser, or you can click alternative downloads & torrents to view what other type of other files you can download. Now, if you’re running on a really super fast internet connection it doesn’t really make a difference. The in browser download is probably going to download just as quickly as a torrent, however if you don’t have an incredible internet connection, a torrent download is going to make a lot of sense. It’s going to download a lot quicker than it would in the browser. Now, I’ve already got my version downloaded, it took about 10-15 minutes, because I have really bad at the moment. Next thing we’re gonna do, we’re not going to install to directly onto our hard drives yet. That’s an awful big commitment to make when you you’re not really familiar with the system. So, we’re gonna do is go to VirtualBox.org, and this is a piece of software that allows us to create virtualized machines, virtual machines are a virtual computer if you want to call it that. This allows us to create different virtual machines, set them up differently, as well as star different operating systems on one. So, when you get to VirtualBox.org there’s a gigantic button here that you cannot miss. Click on that and it’s gonna take you to the download page for VirtualBox. Now, it offers different packages dependent on different operating systems. This is going to be for the host machine, and to put that it clearer terms, the computer that I’m in right now that we can see is running Windows 10, that is the host. So, I need to download VirtualBox 5 for Windows hosts, this link right here, click that it’s gonna start the download. Now, I’ve already got mine downloaded. We’re going to need these in the next few videos, so thanks for watching!










