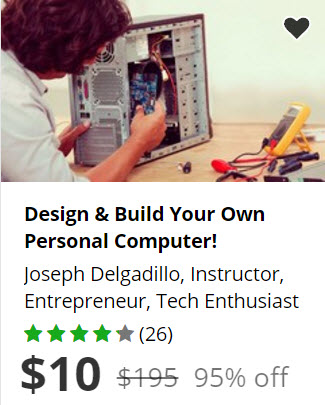Enroll in The Complete Python 3 Course: Beginner to Advanced!
Click here to subscribe for more videos like this!
Hello everyone. Last video Nick touched briefly on installing Python on a Windows system, and I assume many of you are using Windows as well, so i’m gonna go ahead and walk you through the installation real quick. So you want to go to python.org and we’re going to click the Downloads button, and then what we’re going to do is we’re going to download the latest version of Python 3 for Windows, and your browser should automatically download the installation. So let’s go ahead and click on that, and actually this is not what we want because I know for a fact I have a 64 bit system. I don’t know why it automatically downloaded the 32-bit version of Python. I’m going to cancel this, and if you’re curious whether or not you have a 32 or 64 bit operating system you can right click on the Windows icon, go to system, and it will tell you which operating system you have. So we have a x64 based processor and we need a 64-bit version of Python. So go ahead and click on the Windows link here instead of clicking the download button. Alright, so that’s beta, go ahead and click on 3.5 release again and what we’re going to do is scroll down a bit. Let’s do the Windows x86-x64 web-based installer and this should include both versions of Python. Try that one more time, there we go 64-bit. So you want to go ahead and click this box down here that says Add python 3.5 to PATH, this is so we can issue commands through the prompt, so we want to make sure this is clicked. We’re going to go ahead and hit Install Now, click yes, and then this should install everything you need to follow along with the course. So, thank you for taking the time to watch this video. I just wanted to do a quick video showing you guys exactly how to install it on Windows just so you don’t have any problems getting set up for the course.