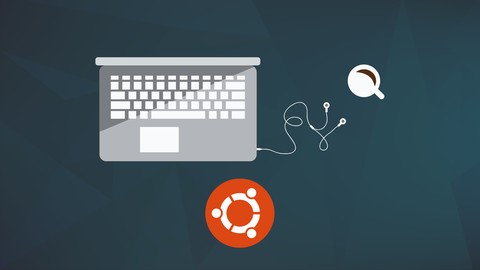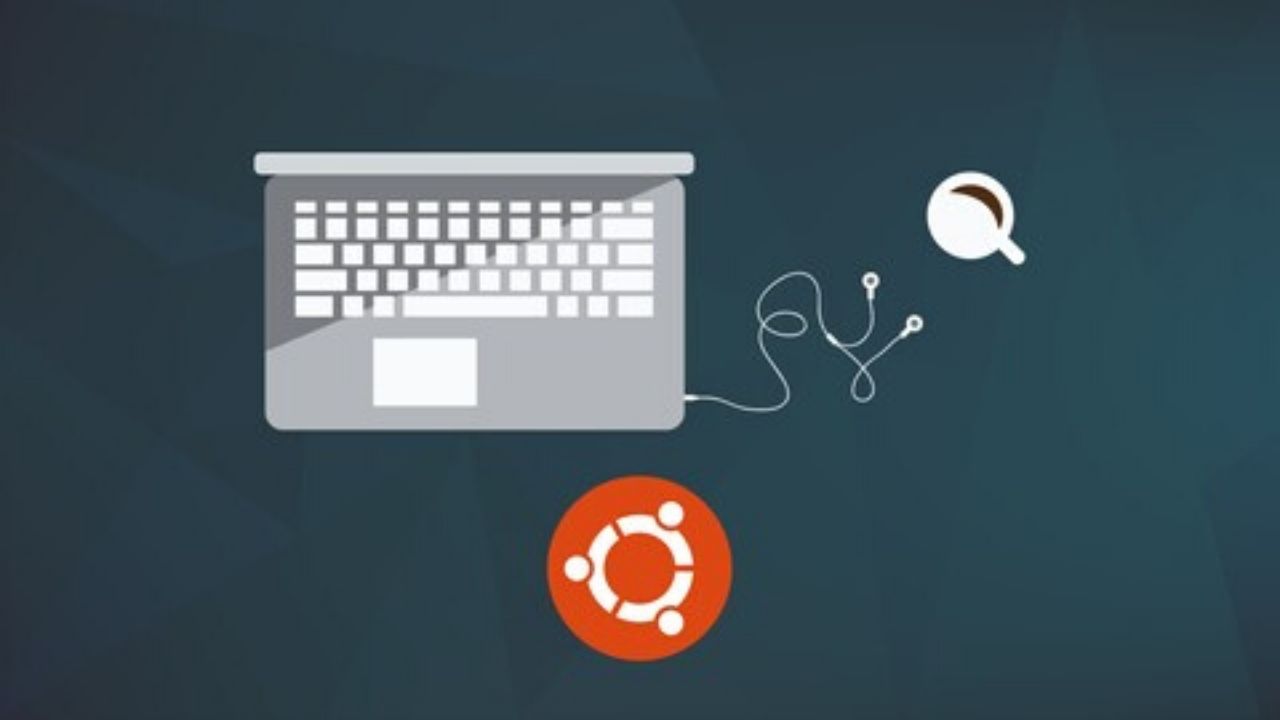
If you would like to get started using Linux, you are going to LOVE our 7+ hour video course. Go from beginner to Linux system admin with tutorials covering installation/setup, terminal usage, development tools, server deployment, GitHub and network administration!
If you enjoy this tutorial series, feel free to check out our Linux mastery course bundle. Go from beginner to Linux administrator with courses covering Red Hat Linux (RHCSA), BASH programming, Wireshark protocol development and more!
You can also get access to this course and over 28,000 more with a Skillshare Premium Membership. For a limited time, try Skillshare Premium FREE for 2 months!
Below is a complete list of topics covered in this Linux course:
- Introduction to Linux
- Linux distributions explained
- Installing VirtualBox and setting up our virtual machine
- Ubuntu Linux installation on a virtual machine
- Disabling the ISO and first boot up
- VirtualBox guest additions for a better user experience
- Customizing our Ubuntu desktop
- Unity Tweak Tool for Ubuntu
- Installing Ubuntu alongside Windows (dual boot)
- Linux command line essentials
- Administrative privileges in terminal
- Using the package manager (apt-get) to install new applications
- Searching through the repositories to find new apps
- Installing packages that are not in the repository
- Keeping programs updated in Linux
- File permissions and ownership explained
- How to create files using the command line interface (CLI)
- Creating new directories and moving files
- Copying, renaming, and removing files
- The FIND command and it’s practical uses
- GREP command explained
- Using GREP in conjunction with FIND
- Redirecting the output of a command
- The TOP command and its uses
- How to view the entire list of processes and closing applications
- Services explained
- Configuring services using the command line
- Using CRONTABS to schedule tasks
- Choosing an integrated development environment (IDE)
- Eclipse installation and setup
- PyCharm installation and setup
- Introduction to GitHub, installation, and repository setup
- How to push/pull information from a repository
- How to remove/ignore directories in our repository
- Resolving merge conflicts through terminal
- How to setup and manage branches
- Meteor installation & setup
- Meteor project setup
- Router setup with React components
- Getting into the programming
- Rendering our blog posts
- Apache 2, PHP 5, and MySQL setup
- Server configuration
- Linux hosts file explained
- Deploying our Meteor app to an Apache 2 server
- MongoDB NoSQL database
- Virtual host setup
- phpMyAdmin setup
- Creating a basic virtual host
- WordPress installation on top of our Apache 2 environment
- Database setup
- Python installation and CLI
- Adding/removing users through GUI
- Adding/removing users through CLI
- Adding users to a group
- Introduction to networking
- Local area network (LAN) explained
- Networking commands
- NETSTAT command
- Linux host file
- TRACEROUTE commands
- Network mapping explained
- Using SSH to access the command line of a remote host
- Using SFTP to transfer files between machines
- Setting up SSH on our local machine
- MAN command explained
Thank you for taking the time to read this and we hope you enjoy the course!
Get all of our courses for life – https://josephdelgadillo.com/product/holiday-course-bundle-sale
Get 2 FREE months of Skillshare Premium – https://www.skillshare.com/r/profile/Joseph-Delgadillo/4657008
Subscribe on YouTube – https://www.youtube.com/c/JosephDelgadillo?sub_confirmation=1
Follow on Facebook – https://www.facebook.com/delgadillojt