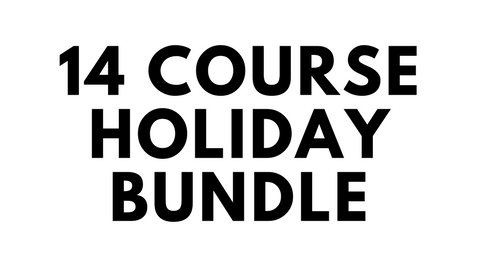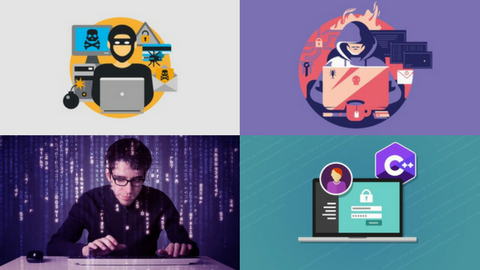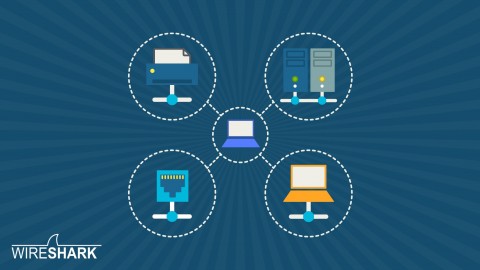If you find yourself needing assistance at any point throughout the tutorial series, feel free to enroll in The Complete Ethical Hacking Course Bundle for 1 on 1 help!
https://josephdelgadillo.com/ethical-hacking/
Below is a list of the courses included in the bundle:
The Complete Ethical Hacking Course for 2018!
http://bit.ly/2leW0j4
Certified Ethical Hacker Boot Camp for 2018!
http://bit.ly/2yKbler
The Complete Ethical Hacker Course: Beginner to Advanced!
http://bit.ly/2i3kirq
Build an Advanced Keylogger for Ethical Hacking!
http://bit.ly/2yMl3gI
Hello everybody and welcome to this tutorial. Today, I will go ahead and download Kali Linux, and demonstrate the installation procedure within a virtual environment.
So, first off, go ahead and open up your browser, type in Kali Linux, press enter, and click the link which directs you to www.kali.org. It’s https, don’t forget to check that. Go ahead and navigate over to downloads. You can either direct download the ISO file, or you can download it via torrent. Kali Linux, due to the amount of tools that it has that come pre-installed, is fairly large for a Linux distribution. It’s 3 gigabytes, which is huge. I don’t know what sort of internet connection you are working with, but for the sake of this tutorial I have already downloaded it. What you want to do, in case you didn’t already begin the download, is go ahead and click on ISO, click to save, click OK, and the download procedure will begin. The progress will be displayed here in the upper right corner of the browser (Firefox). If you would like to download Kali via torrent, you click on torrents, save file, open up what is displayed here, and it should open up transmission. Yep, there we go. So, it has a few files marked here, you can just go ahead and click open, and it’s going to begin the download process. This might be a bit of a faster option depending on the status of seeders, but it’s really up to you. You can’t really go wrong, especially if you have a faster internet connection. The download speed will not differ much.
Now I need to go ahead and navigate over to my start menu and type in VirtualBox, and as soon as you start typing it gives you a list of options. So, just go ahead and pick this one. You might want to pin it to the taskbar for easier accessibility. I have elected to append it to my left panel here. Go ahead and open up VirtualBox. I have a few virtual machines setup here, as you can see. I have one, two, three, four, five, I have five virtual machines set up. I can’t run them all at the same time, well maybe I could if I reduce the amount of resources that I allot to each one of them. But, I will not be doing that. For the time being, I want to setup a brand new Kali Linux machine. Before I can do that, I need to configure the virtual machine. So, first off, I need to create a new environment in which this machine will be installed. Go ahead and click on new, type in whatever name you wish, I’m going to name it Kali, the choice is entirely up to you. Type, it’s obviously not Microsoft Windows. It’s Linux. And it’s not Ubuntu 64, but since it’s based on Debian, I suppose I can type in Debian 64 bit here. Unfortunately, VirtualBox does not have an option for Kali. Just click Next, and that’s it. Here you will allot the amount of RAM that you want to make available to the virtual machine. Linux is not RAM intensive, it should work fine as it is by default, but I have a habit of allotting it above 1 gigabyte. For the sake of this tutorial, I will allot it 2 gigabytes of RAM. We will be working with some of the programs that can be demanding, and that can be resource intensive, so I want to do this. But, don’t worry about it. If you’ve given it too much RAM, or too little RAM, you can always change this later on. Go ahead and click create a virtual hard drive now. This is the drive that this machine will be using, and just select VDI, VirtualBox disk image. Click Next. Dynamically allocated, that’s very important, and you can read here what dynamically allocated means. Basically, this hard drive file will only use space on your physical hard drive as it fills up to the maximum fixed size. Click Next. Here you will allot the drive space. Now, I have a lot of drive space so I’m just going to allot 120 gigabytes. That is going to be more than enough for this undertaking. Go ahead and click create, and that’s it. Now we have our environment under the name Kali set up.
There is one more thing that we need to do. We need to select the location of the Kali Linux ISO file so our new virtual machine can boot off of it. There is this disk icon here, and when you click on it it says choose a virtual CD disk file. So I have a few here, but none of these are what I actually need. If you have something in your CD-ROM drive you can just go ahead and click here, and it’s going to pull an image from a CD. We have an ISO file that we want to use. So just go ahead and open it up, click on home, and I have it in my downloads folder. It should be around here somewhere, yep, Kali-Linux-1.0.9-amd64. I do believe that I am slightly behind the latest version, but we’re going to fix that with updates once we install Kali. Open it up, it says Kali-Linux-1.0.9-AMD-64.ISO, and that is the type of file that we’re looking for, .ISO. It’s now inserted. You can see it here, marked in blue. So, click OK, double click on Kali, and it says starting.
Now that it’s running, you have a few options here to utilize. You have live AMD 64, live forensic mode, USB persistence, live USB encrypted persistence, or just go ahead and install it. What do these options mean? Live boots can be a USB, CDs, or something of a kind, where the system is booted from an external device. You have failsafe mode, live failsafe mode, well most systems have a failsafe mode. Today, it’s basic boot, and it simply loads the basic applications and services, and this is practically guaranteed to boot. Every time you boot into failsafe mode, unless you’ve messed something up that is in a very, very serious way, failsafe mode will almost always boot. Forensic mode is for investigators, such as auditors. We are not going to be dealing with this mode because we want the full installation. You have live USB persistence which is a very nice feature. You can have, for example, Kali Linux, or many other distros, installed on a USB stick. All of your work will be saved on that USB hard drive, so you can make permanent changes to your system. You also have a live USB option with encrypted persistence. This means that all the information contained on your live USB will be encrypted, and if you happen to lose it, nobody will be able to access your data. So if you lose it, if you have some passwords or something like that stored there, no big deal. You know it’s encrypted. In any case, in the follow up tutorial I will go ahead and proceed with the Kali Linux installation. Also, we will need to install VirtualBox Guest Additions. Guest Additions enable full screen displays of virtual machines. But, more of that to come in the next tutorial, and I hope I’ll see you all there.
The remainder of the tutorial videos can be found in this YouTube playlist:
You can also enroll in the course and download the videos for offline viewing:
https://jtdigital.teachable.com/p/hacking-free/
Subscribe on YouTube – https://www.youtube.com/c/JosephDelgadillo?sub_confirmation=1
Follow on Steemit – https://steemit.com/@jo3potato