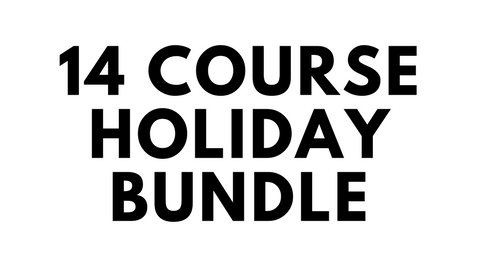If you find yourself needing assistance at any point throughout the tutorial series, feel free to enroll in The Complete Ethical Hacking Course Bundle for 1 on 1 help!
https://josephdelgadillo.com/ethical-hacking/
Below is a list of the courses included in the bundle:
The Complete Ethical Hacking Course for 2018!
http://bit.ly/2leW0j4
Certified Ethical Hacker Boot Camp for 2018!
http://bit.ly/2yKbler
The Complete Ethical Hacker Course: Beginner to Advanced!
http://bit.ly/2i3kirq
Build an Advanced Keylogger for Ethical Hacking!
http://bit.ly/2yMl3gI
Hello everybody and welcome to this tutorial! I have the Kali Linux machine running. I left the installation process in the last tutorial because it was, quite frankly, pointless to just sit and wait through it, and wait for it to complete. The Kali Linux installation tends to be a bit longer than the installation of other Linux operating systems because of the prepackaged tools that come with it. However, there were a few screenshots that I have taken which show some of the options that you were given throughout the installation process.
So, there were three options given during the installation. I’m just going to go ahead and open them up here. So, the first one was, do you want to use a network mirror to supplement the software that is included on the CD-rom? This may also make newer versions of software available. I said no because I’m going to do an update as soon as I finish the installation process, and as soon as I configure everything in a proper way. No, I do not want to use any mirrors. I’m going to say no and go ahead and proceed with the installation. So, next up is the grub bootloader. So it is asking me, do you want to install the grub boot loader to the Master Boot Record? Yes, I do. Just click on it, as this is the only operating system on this machine, on this computer. There is nothing that I can mess up by installing the grub boot loader to the Master Boot Record, of the first hard drive, as it is stated here in the instructions. You can use the grub bootloader in order to configure dual boots, or you can put three, four, five operating systems, as many as you like, as many as your hardware can support. Not at the same time of course, but at boot time you will be prompted and asked which operating system you wish to boot. That’s also one of the options that you can have with grub. There’s a final step, it simply states that the installation is complete. If you have used a CD to complete this installation, or a USB, you will need to remove that media and reboot the system, in order for all of this to function. So, that is it. I was prompted with those three very simple questions, and you have the answers here. Just go through them, it will not make much of a difference in the final account of things.
Go ahead and close this, and now I’m going to go ahead and login into my Kali Linux virtual machine. So the username is…this is actually one of the rare occasions where I log into the GUI with root. But, as you can see, as you will soon realize, in Kali Linux everybody just logs in with root. You are not using Kali Linux to browse the web, you are usually using it, 99% of the time, to perform some sort of an attack. And for all of those tools you need to, pretty much for all those tools, you need to be a root user, or have root privileges. Most of the time, there’s no point in having any other users on a Kali Linux distro. So, type in root, press Enter, password was test, press Enter. Your password is whatever you created during the setup. Okay, first I need to do a few things, like updates, in order for me to be able to install VirtualBox Guest Additions. Guest Additions will enable us to use full screen and the shared clipboard, etc. Let me just go ahead and change this. Open up my terminal. Set the view. This is non-technical stuff, this you can configure any way you would like. I’m just zooming it in for the purposes of this tutorial, so that you may see the screen better. But, before we can do updates, before we can do anything, we must verify that we have connectivity to the Internet. So, ping yahoo.com. Nothing is happening. So I cannot ping yahoo.com, meaning that I don’t have access to the external network. I cannot access the Internet. That’s a pretty big problem because pretty much whatever we do will need Internet connectivity for it in order to download packets from the repositories, to perform updates, and to conduct possible scans. So just go ahead and click on devices, find network, network settings, and here you can see by default it will be set to NAT. But, you don’t want NAT, you want bridged adapter, and you want to choose your adapter here. Mine is p8p1, see what yours is, and click allow VMs, virtual machines. So, OK, if you don’t know what the adapter on your machine is, and you are using a Linux system, just go ahead open up your terminal and type in ifconfig. Here you will be able to see a listing of adapters that you have. So you have lo which is loopback, you have p8p1 which is my ethernet connection, this is for some virtual machines as well, and I have wlp2s0 which is my wireless interface. So I know that for a fact that I’m using p8p1, because my network manager tells me that I am. You see connected to p8p1. This is also a better way of actually checking what you are connected to, which adapter you are using. So just open up your network manager in the upper right corner, and p8p1 says connected. Your network managers position can vary depending on how you configure your system. By default it will be in the bottom right corner, but that is easy enough to find either way. Let’s just go ahead and close this terminal. Now we know that we have actually configured our network. But, still, I’m pretty sure I won’t have internet connectivity. Let me just try pinging again, and you see it is simply not working. So let’s just go ahead and check the Kali Linux network manager, and it says wired network but device not managed. That can be a problem, and that is a general problem which you will face with wired interfaces pretty much all of the time. There’s a relatively easy fix to it. You just navigate over in the terminal, type in cd, which stands for change directory, to /etc/NetworkManager. Let’s see what’s in it. We have NetworkManager.conf. I’m going to go ahead and type in nano, which is the text editor that I’m going to be using, and then type in NetworkManager.conf. Press Enter, there we go. It opens up the configuration file. You do need to be root in order to make any changes here. It says main plugins ifupdown, keyfile, ifupdown, managed = false. So where it says “false” just delete this and replace it with “true”. Ctrl + O to save, press Enter, Ctrl + X to exit. Now we need to actually restart our network manager. So just go ahead and type in service network, there we go network manager, restart. Stopping and starting, excellent! Connection established. You are now connected to if updown eth0. Let’s check the connectivity. So ping yahoo.com, excellent! So now we have Internet connectivity. These steps here are quite important. Not so much for the ethical hacking as they are to actually setting up the environment. Setting up the environment itself can be troublesome, you can encounter multiple problems, bugs, etc., and then instead of having to go from one forum to the other trying to find the solution, you can just go through this tutorial. Pay attention and I will show you how to resolve pretty much all of the issues that you might encounter. I myself am doing a fresh install here, and I would be encountering the same problems that anybody else would, and I would like to go over them. More likely than not, if you are performing a virtual machine installation, you will encounter similar problems as I have. Although, should you encounter any other problems please, please feel free to post questions, and I will be more than happy to provide any answers that I can. So let’s just go ahead and clear the screen.
Now that we have Internet connectivity, I would like to perform some necessary updates. Believe me, you need to perform regular updates of the system because you will find that certain things will not work after a while. So let me just change the directory, clear the screen again, type in apt-get update. So I could do this with one command in Fedora, but here I’m going to need two of them. So it’s picking up things from the repositories, excellent! Now I need to type in apt-get upgrade, press Enter, and you see it says after this operation 73 megabytes of additional disk space will be used. That is quite a bit in terms of updates. I mean look at all of the packages, these are all the packages that are going to be updated. The list goes on and on. So, anyway, just type in yes, you don’t actually need to type in a capital Y, you can just type in y, press ENTER, and the update process will begin. Now depending on your internet internet connection, this might take shorter or longer amounts of time. I will leave it here until the updates actually finish, because I don’t want to be standing here in front of the screen. But in any case, these updates will be completed. You’re not going to be posed with any questions like in the Kali installation process. You might be notified of some things, a screen might pop up with some text, that’s perfectly fine. You can read through it and then close it. Those are readme files specifying the characteristics of certain packages and what has been upgraded. Later on, if you wish, you can do further exploration and actually discover what each of these packages contains. In any case, we will continue this process in the follow up tutorial. Until then, I bid you all farewell.
The remainder of the tutorial videos can be found in this YouTube playlist:
You can also enroll in the course and download the videos for offline viewing:
https://jtdigital.teachable.com/p/hacking-free/
Subscribe on YouTube – https://www.youtube.com/c/JosephDelgadillo?sub_confirmation=1
Follow on Steemit – https://steemit.com/@jo3potato