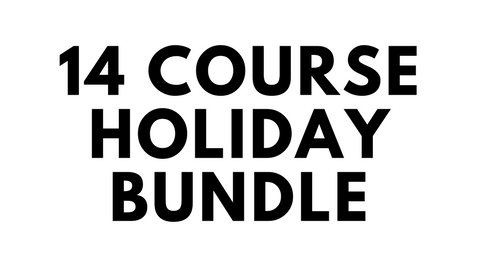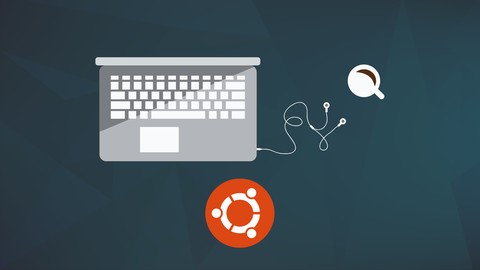If you find yourself needing assistance at any point throughout the tutorial series, feel free to enroll in The Complete Ethical Hacking Course Bundle for 1 on 1 help!
https://josephdelgadillo.com/ethical-hacking/
Below is a list of the courses included in the bundle:
The Complete Ethical Hacking Course for 2018!
http://bit.ly/2leW0j4
Certified Ethical Hacker Boot Camp for 2018!
http://bit.ly/2yKbler
The Complete Ethical Hacker Course: Beginner to Advanced!
http://bit.ly/2i3kirq
Build an Advanced Keylogger for Ethical Hacking!
http://bit.ly/2yMl3gI
Hello everybody and welcome to this tutorial. Today, I will be covering some of the required prerequisites if you wish to follow along with this course. One of the first things that you need to be familiarized with is your working environment. So, for myself, I have chosen to use two Linux distributions. One will be Fedora, which is the operating system I will be running on my host computer. I assume many of you following along will be using Windows, and this is perfectly fine for following along with this course. I will also install a virtual machine that will run Kali Linux. Kali is a Linux distribution which contains a great deal of pen-testing tools, so it’s very useful in that sense. In the following tutorials I will go into great detail covering the installation process, such as how to setup a virtual machine, how to install Kali Linux, etc.
Should you wish to exclusively use Windows, that is definitely not advisable for this kind of activity. Since I’m doing this in the environment that I own, it doesn’t really matter to me if I’m anonymous or not. But, in the real world, all the pen-testing that is done in the real world, you are always trying to anonymize yourself. You’re trying to be as invisible as possible, as often as possible. You do not want administrators figuring out where the attack is coming from. You want to wipe your trail. Windows is not very good for these sorts of things, so there your anonymity level will be very low. Most of the tools that we are going to be using are native to the Linux kernel. They were made for Linux. So, you may experience problems configuring these tools to work with Windows. You can still use Windows if you would like, because you’re not hiding from anyone, but since I’m recreating the real-life scenario, I will be using proxies, VPNs, etc. I would like the demonstrations to be as accurate as possible.
For all the Mac users out there, if you’re using Mac OSX, it doesn’t really matter which version. Many of the tools should work without any problems. The procedures are fairly similar. The command-line tools are the same. How you install them differs, but you will be able to run the same commands as me. So, there shouldn’t be any problems there. Your anonymity level with Mac OS should be relatively good. But, on Linux you have the greatest anonymity, and you are rather safe in that sense.
Moving on from your working environment, you will also require a working internet connection. Even though all of these exercises will work much better with an extremely fast internet connection, some of these attacks are actually conducted from public Wi-Fi, in real life anyway. I will set up a wireless access point in my office and load it so that it’s similar to the public Wi-Fi, which is very slow. Some of these attacks, as I said, they go over public Wi-Fi. And as we all know, and as we’ve all painfully learned, public Wi-Fi is not the fastest internet connection out there. You have a lot of people that are connected to the network, and there’s a lot of data going through. They are not the safest networks out there either. But, as I said, if you want to absolutely anonymize yourself, and that is what some people do. They go out and connect to a public Wi-Fi, or they go to a bar, or something of a kind, and conduct their attacks from there. Now, before they do that they need to figure out whether the bandwidth of that Wi-Fi can sustain their attack. So, they need to minimize, they need to downsize it, and that is how they become absolutely anonymous.
Finally, the last thing that you will absolutely need is a working wireless card. When I say working wireless card, most devices have them. Pretty much all laptops from 2008 were standardized with wireless cards. If you are using a desktop machine that doesn’t have a wireless card, you should acquire one to follow along with the exercises, but you don’t need to. However, you won’t be able to follow along with a large portion of this course. External USB wireless cards are pretty cheap. You should be able to acquire one for $10-15, so they’re not that expensive, and you can get them pretty much anywhere. Anyway, as I was saying, what I mean by a functional wireless network card is that it is recognized by your operating system. So, if you are using a Linux distro, like I am, you need to make sure this Linux distro, that the kernel of this Linux distro, actually has the necessary drivers for the wireless card that you will be using. If you’re using an Atheros card you should be fine. Most Linux kernels support a large number of Atheros devices, if not all of them, in terms of network cards. So, that should be fine. There were some problems with Broadcom, but as far as I’m informed that has been solved. So, no big deal there. If you’re uncertain how to check whether your wireless card functions under your Linux distro, just try connecting to Wi-Fi. If you can connect to a Wi-Fi access point, obviously it works. If you can’t, it doesn’t work. But, don’t jump to the conclusion that it doesn’t work. Try resetting it, turning it off and on, we will cover this in greater detail in the follow up tutorials where we actually go over the installation process.
Before we begin with the Kali Linux installation, I would like to cover some basic terminology that you will need in order to be able to follow along with this course. In any case, I bid you farewell, and I thank you for watching.
The remainder of the tutorial videos can be found in this YouTube playlist:
You can also enroll in the course and download the videos for offline viewing:
https://jtdigital.teachable.com/p/hacking-free/
Subscribe on YouTube – https://www.youtube.com/c/JosephDelgadillo?sub_confirmation=1
Follow on Steemit – https://steemit.com/@jo3potato